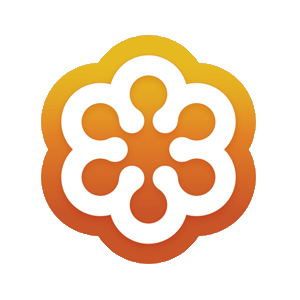MusicMaster Blog
Blog Archive
March- MusicMaster Pro 8.0.13
- Triple Feature: Traveling for the love of music, Trip 1
- Always Something There To Remind Me
It’s all About the Upgrades posted on October 17th, 2016
By Drew Bennett
Let’s talk about that green thing under your office desk. I’m not talking about last month’s lunch that you inadvertently left next to the trash bin (and forgot to throw out.) I’m talking about the little green license key you have plugged into the back of your laptop or PC at the office. (Oh, it’s red, you say, in a server room far, far away? This blog article is still for you.)
We get a lot of calls about upgrading to the latest version of MusicMaster and many times, it’s tough to know what version you are running. Today, I’m going to show you how to monitor the status of your license key within MusicMaster and how to check to see if you are licensed to run the latest version. (Hint: You are likely eligible to run the latest version and if not, it’s easy to upgrade. Just call us!)
First, let’s cover how to find out what version of MusicMaster you are running. There are several ways to find out:
1. Check the upper left corner of the software above the Menu Bar. The version and service release number may be listed here.
2. Head to Help, About MusicMaster. You will see a similar screen to this:
Notice the MusicMaster version is in bold along with the service release. (In this case, the service release is SR-2.)
3. Head to Help, Release Notes. The version you are running is referenced near the top of the ReadMe file:
Great! Now, when you call MusicMaster Support, you’ll be ready with your version number. These three places can tell you what version you’re using and they give a good clue as to whether or not you’re running the latest version.
Now that we’re armed with the version we’re running, what about upgrades? What if you’re running 5.0 SR-16? Are you eligible to run 6.0? Here’s how to find out. Head to Help, User Registration. This is the screen that appears:
You’ll notice any station information at the top and this can change. You are free to update these fields and submit them to us so your key contains up-to-date information. Below this information, we display your key’s serial number.
Check out the Upgrade Server section of this screen. In it, you’ll see “Upgrades Available Through: xx/xx/xxxx Days Remaining: x” This is the most important information in this screen because it tells you if you are licensed to upgrade your software. In the example screenshot, there are zero days remaining and this key is not eligible to upgrade. Your key may show days remaining and if it does, it’s your clue that this key is licensed for the latest version of MusicMaster. Go ahead and upgrade to the latest version!
In certain cases, codes are needed to upgrade a key. That code can be placed in the field inside the Upgrade Server section. Choose Submit to upgrade a key. In other cases, your key upgrades automatically. Call your Music Scheduling Consultant for help or questions.
Now you know how to check your version of MusicMaster in three different ways. You’re also ready to check any key to find out what version(s) it is licensed to run. If you have any questions about this or any MusicMaster feature, please don’t hesitate to call your assigned MusicMaster Scheduling Consultant and happy scheduling!